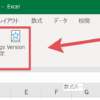Contents
はじめに。
このページは、シート一括操作アドイン(保護・保護解除・非表示・再表示)の使い方の説明です。このアドインは有料です。
ご購入は以下より。

アドインの設定について
アドインの初期設定方法は以下のリンクをご確認ください。アドインがどういうものがわからない方もこちらをご参照ください。
このアドインでできること。
シートの一括操作(保護・保護解除・非表示・再表示)が可能になります。
①シートの一括保護
アクティブなエクセルファイルの全てのシートを一括で保護します。保護する内容やユーザーに許可する操作は、予め設定した内容で実行されます。またパスワードを設定しておくと、パスワード付きの保護も可能です。
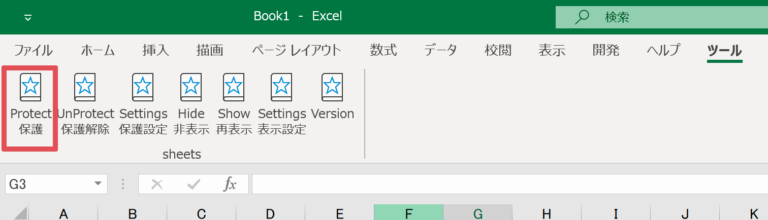
②シートの一括保護解除
アクティブなエクセルファイルの全てのシートの保護を一括で解除します。注意点としては、パスワード付きの保護の場合は、設定画面で正確なパスワードを設定しておく必要があります。
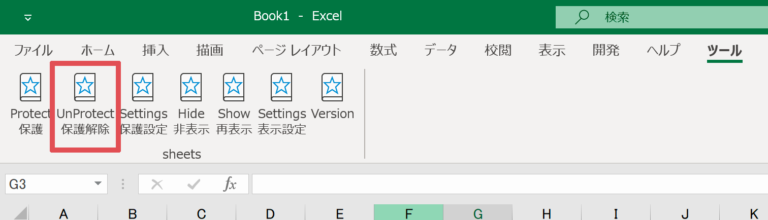
③シートの一括非表示
指定したシートを一括で非表示にすることができます。「前方一致」「後方一致」「部分一致」のいずれかでシート名を指定します。設定は予め設定画面より行います。
たとえば、次の4シートあった場合に誰かに渡す際に非表示にしたいシート名の先頭に"Hide_"とつけておき、前方一致の"Hide_"のみ非表示とするというようなことが可能です。
「月次○○」「まとめ○○」「Hide_月次○○_貼付用」「Hide_備考」
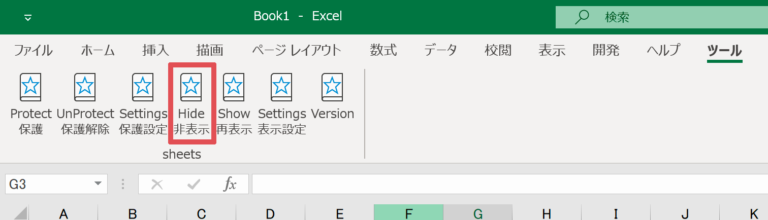
④シートの一括再表示
非表示となっている全てのシートを再表示することができます。また、任意のシートのみを再表示することも可能です。非表示の際と同じですが、その場合は予め条件を設定しておく必要があります。
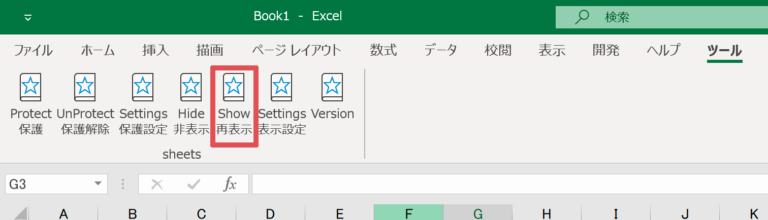
⑤設定方法(シートの保護・保護解除)
シート保護・保護解除の設定画面の説明です。保護解除で利用されるのはパスワードのみです。
設定はアドインファイル自体に保存されるので、エクセルを終了しても保持されます。
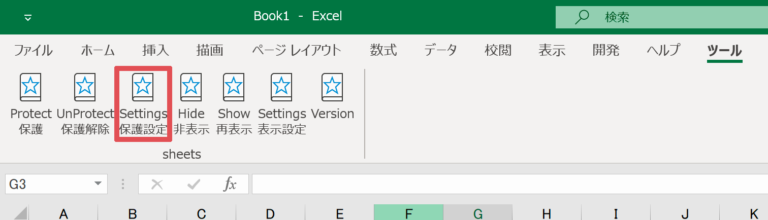
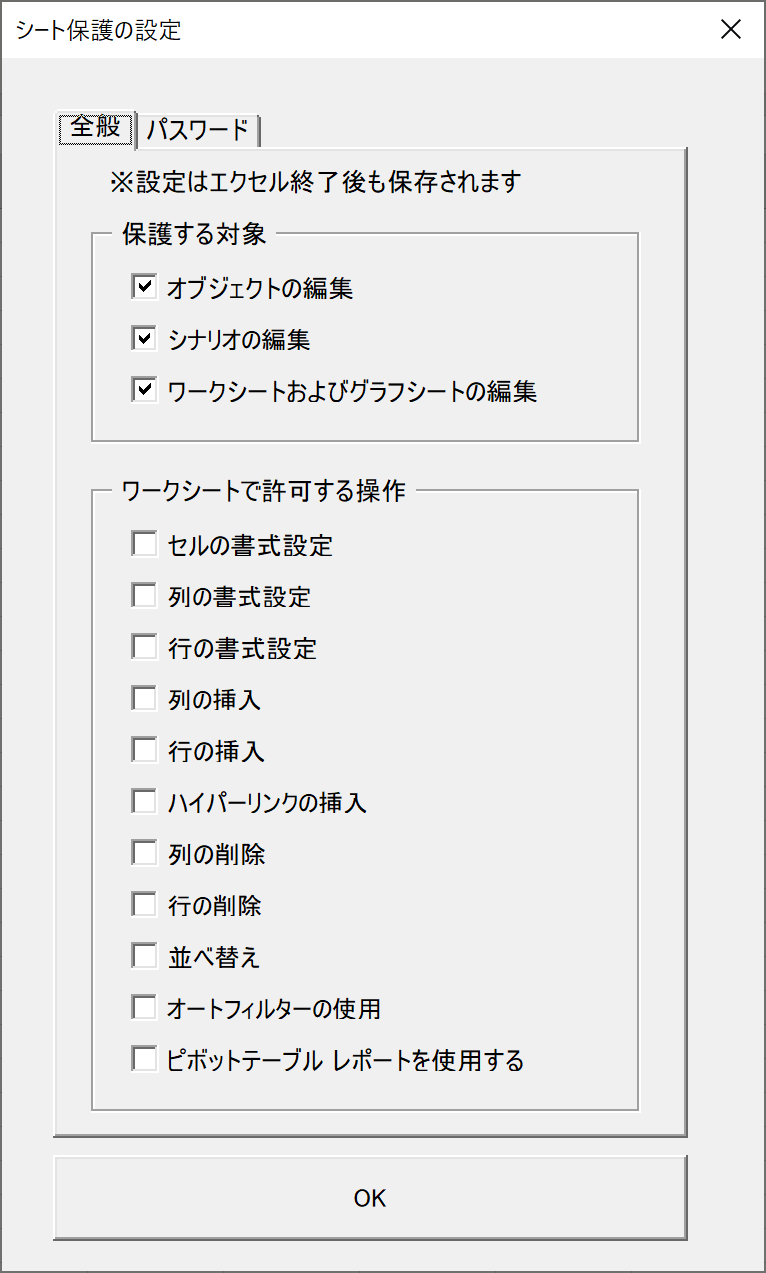
エクセルのシート保護の設定と同じです。
■保護する対象
まず、保護したい内容を選定します。多くの場合は「ワークシートおよびグラフシートの編集」になるかと思います。その場合はその下のエリアの設定をします。
■ワークシートで許可する操作
こちらはユーザーに許可する操作にチェックをいれます。たとえば、オートフィルターだけ使っても問題ないのであれば、「オートフィルターの使用」にチェックをいれます。
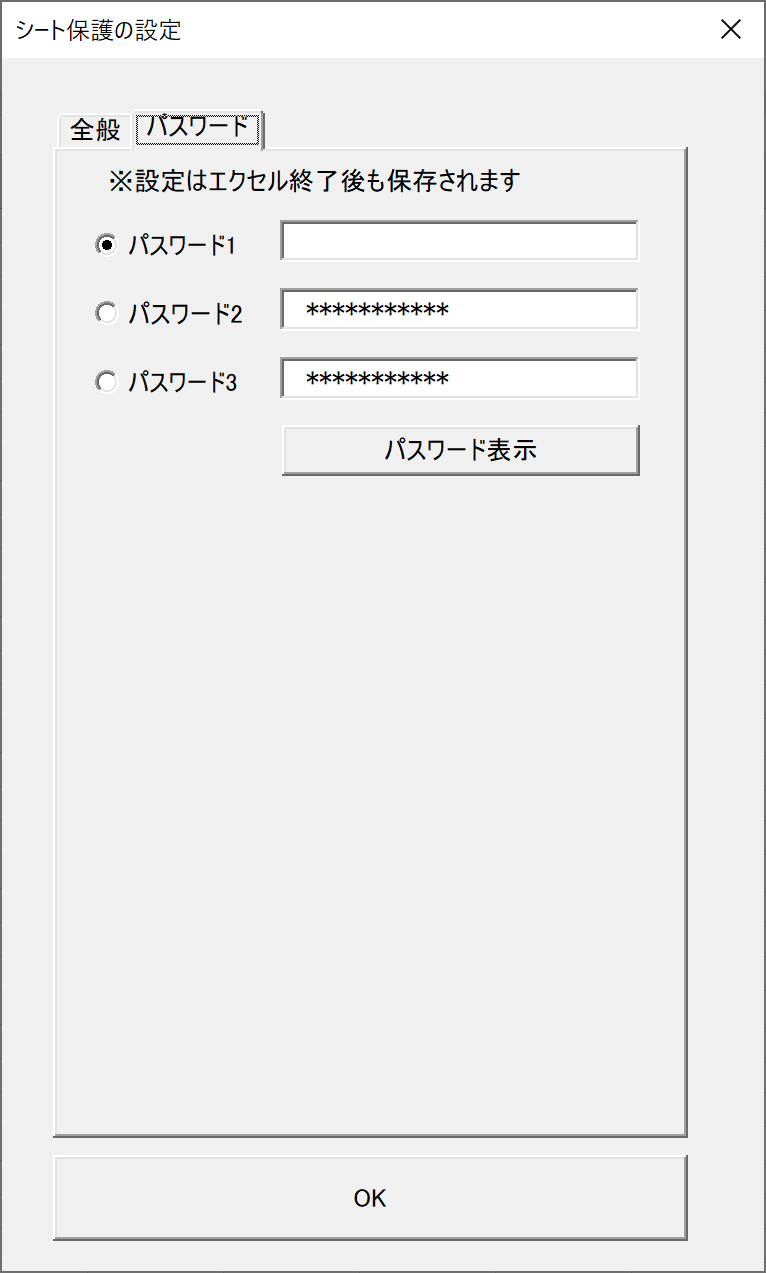
タブを「パスワード」へ切り替えるとパスワードの設定画面になります。
保護や保護解除の際に使われるパスワードを選択します。
空欄の場合はパスワードの設定無しという意味です。
パスワードは任意で設定でき、3つまで保存しておけます。
「パスワード表示」をクリックするとパスワードが表示されます。
⑥設定方法(シートの非表示)
シートの非表示・再表示の設定画面の説明です。
設定はアドインファイル自体に保存されるので、エクセルを終了しても保持されます。
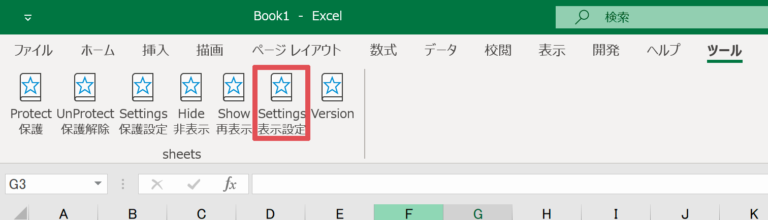
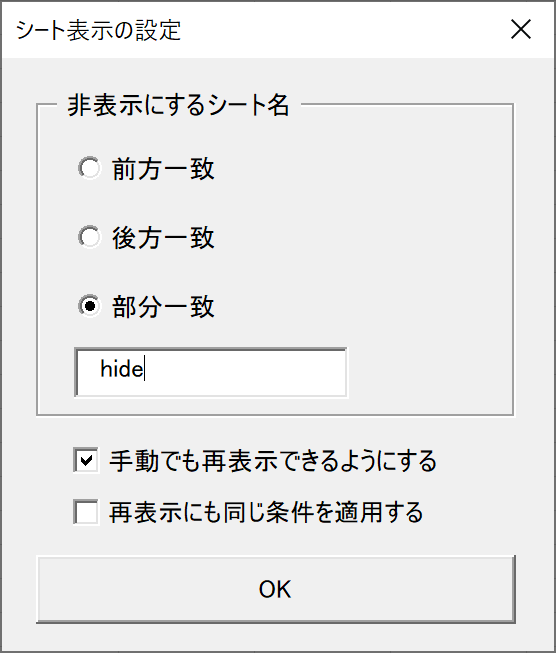
「前方一致」「後方一致」「部分一致」のいずれかを選択し、テキストボックスに任意の文字を入力します。日本語も可能です。
「手動でも再表示できるようにする」というチェックをいれるとマクロ以外でも再表示ができます。チェックを入れていない場合は手動で再表示ができないので、一見すると非表示シートが無いように見えます。
再表示に関しては、チェックを外した状態であれば、全ての非表示シートを再表示する設定となり、チェックを入れると非表示と同じ条件に当てはまるシートのみが再表示の対象となります。